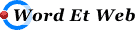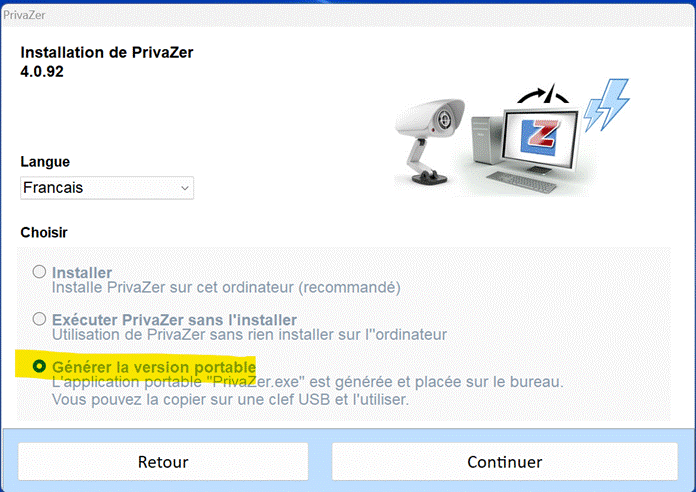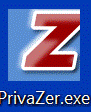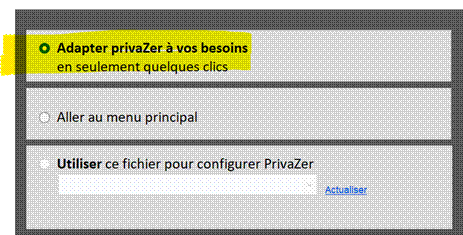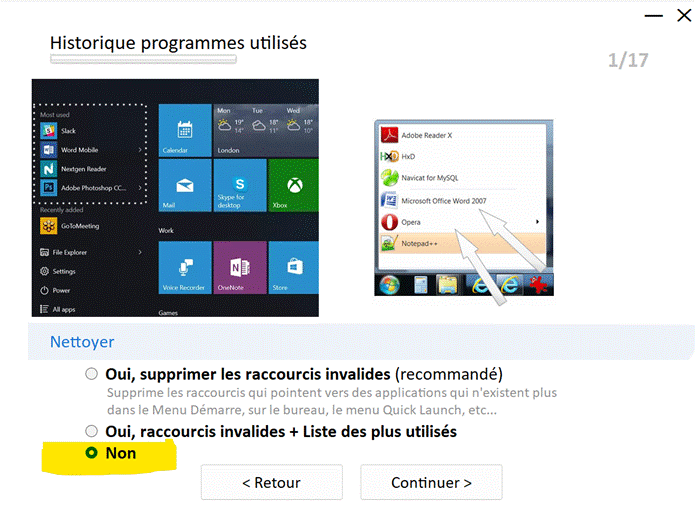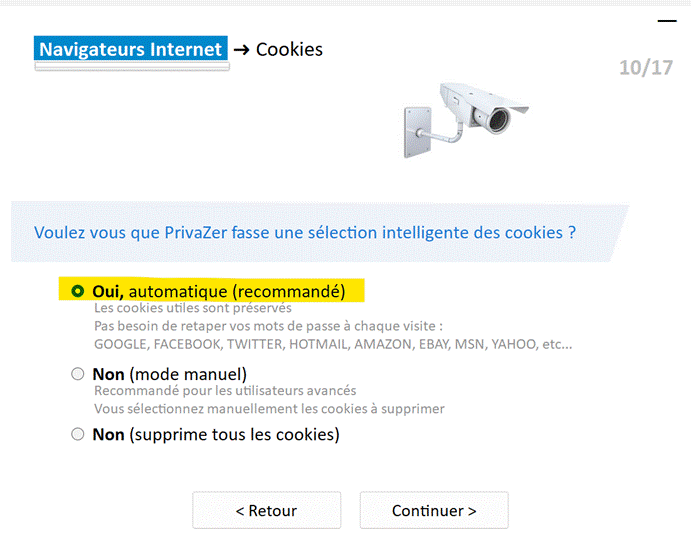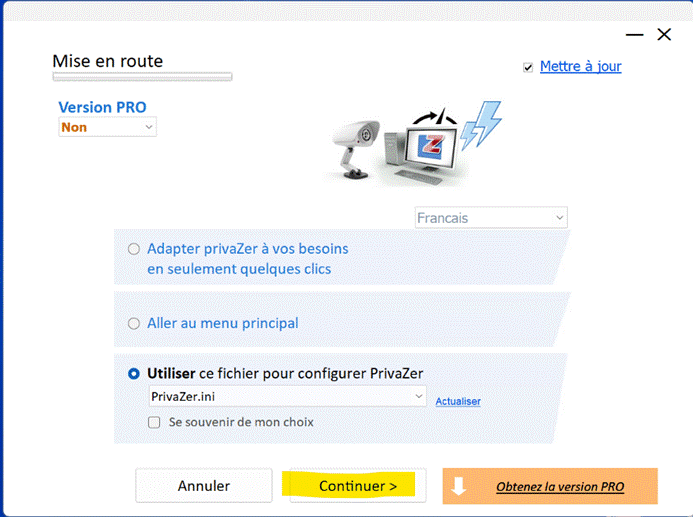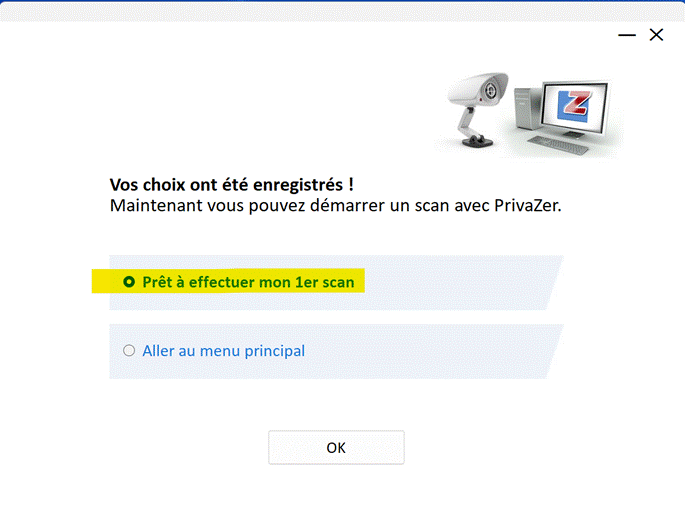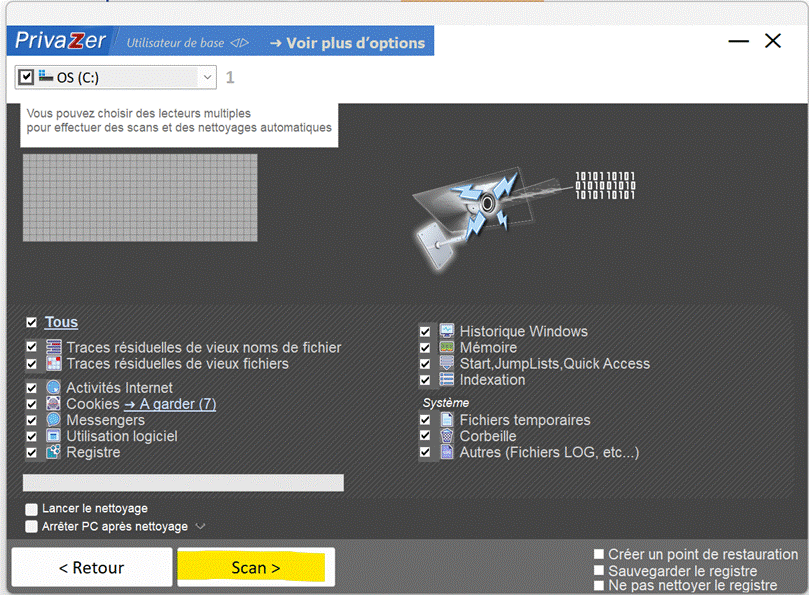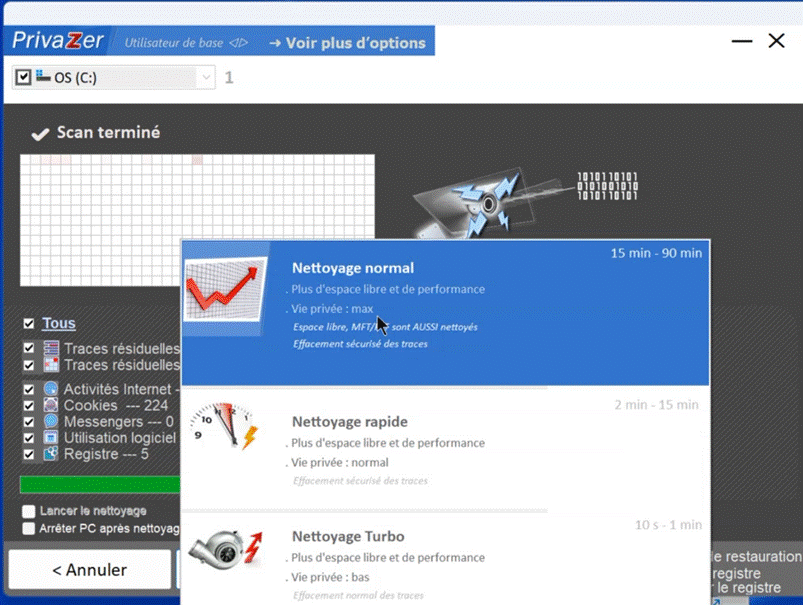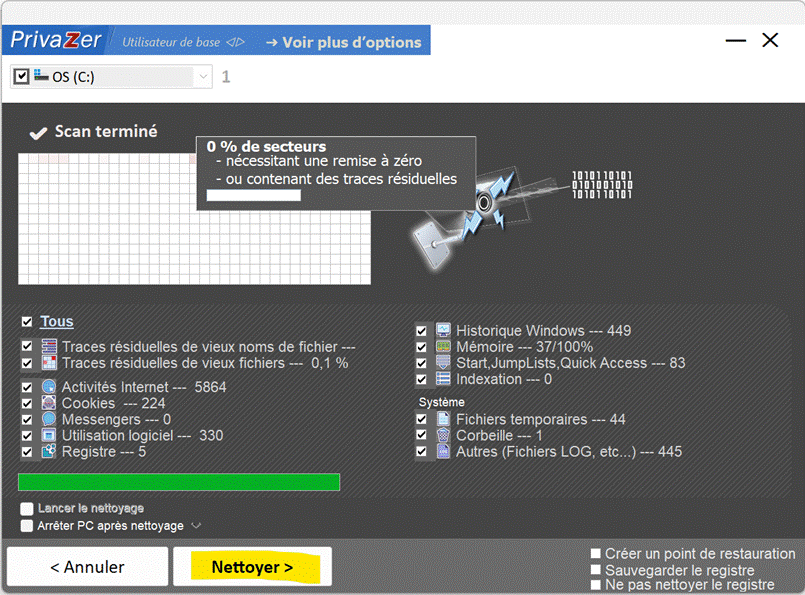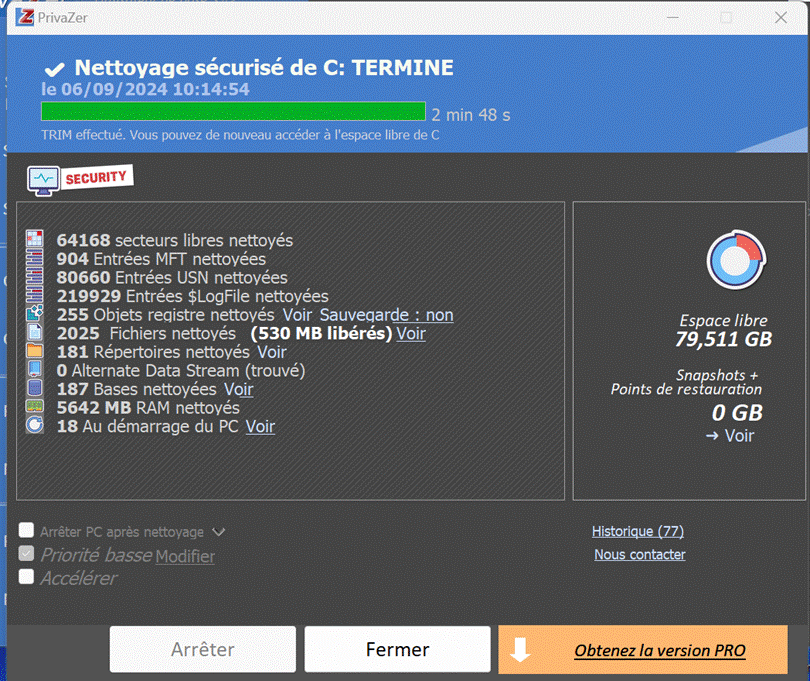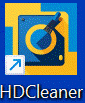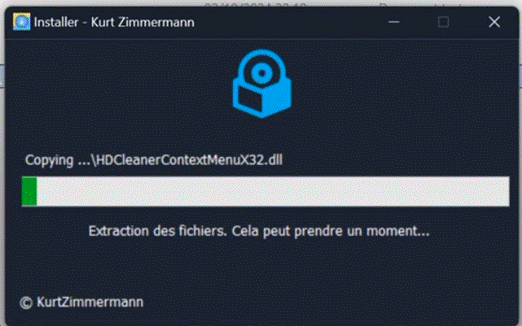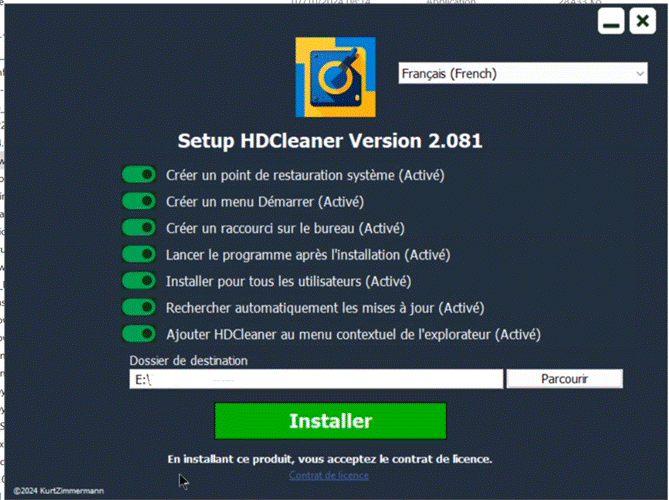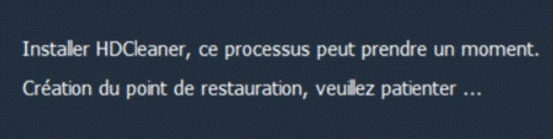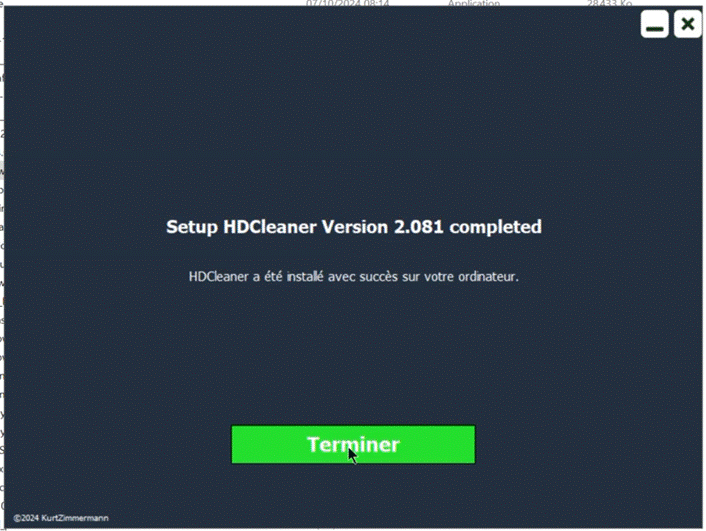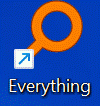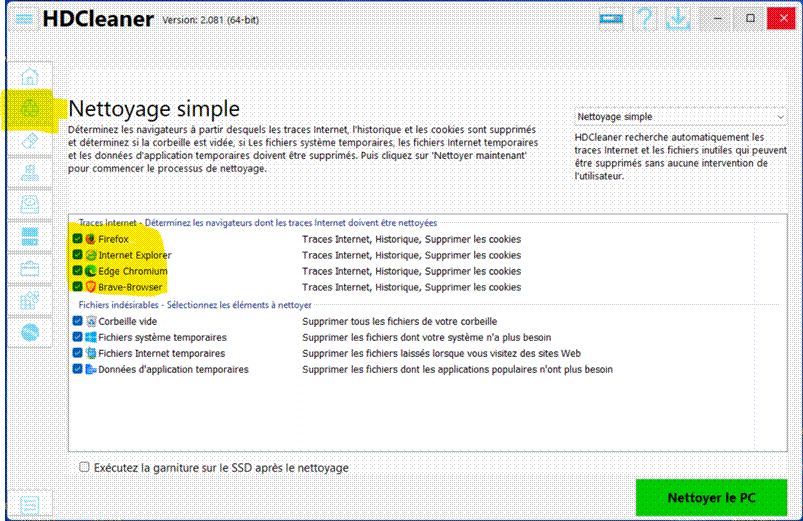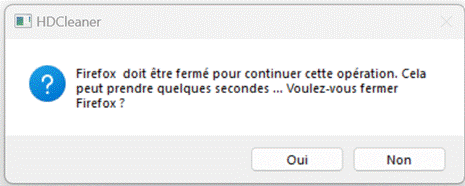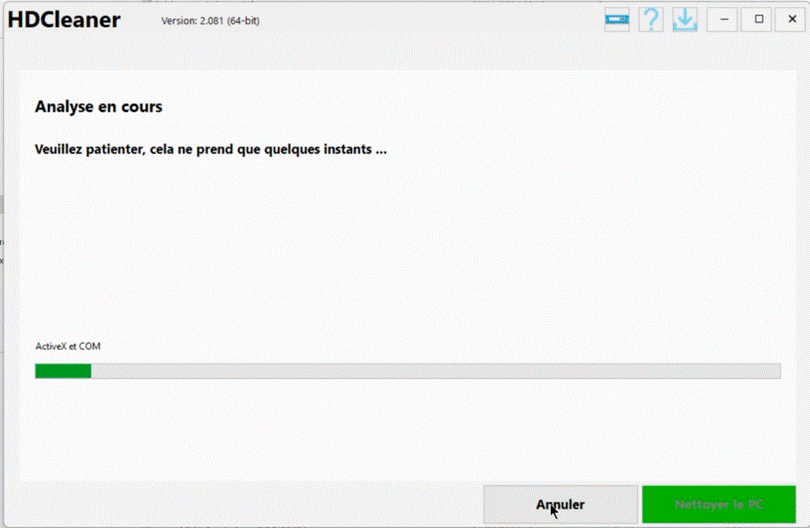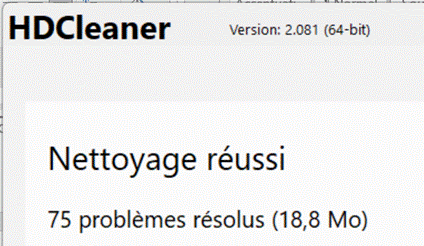|
Windows 11 -
Nettoyer efficacement Windows 11 - Gain de plusieurs gigas
Mise à jour du 9 octobre 2024 Après chaque mise à jour de
Windows, la place prise par Windows a tendance à augmenter et parfois de
plusieurs Go. Voici des méthodes simple pour
réduire efficacement l'espace pris par Windows : A - Réduire, Nettoyer efficacement Windows 11 - Privazer A2 -
Raccourci « touches CTRL+P impression » inactive, activation B - Réduire, Nettoyer efficacement Windows 11 - HDCleaner B1 -
Installation de HDCleaner Préalable : Par sécurité, la première
fois, faire une sauvegarde de l’image de la partition
Windows. A - Réduire,
Nettoyer efficacement Windows 11 - Privazer
Mise à jour du 6 septembre 2024 L’application,
Privazer fait très bien ce travail. Avec Privazer, j’ai gagné hier 8 Go. L'application
Privazer permet d'effectuer de manière
efficace de nombreuses actions de sécurisation et de nettoyer votre ordinateur
en profondeur : cookies, différents historiques, traces de fichiers,
réparation du registre, etc. Documentation
et téléchargement sur Clubic : https://www.clubic.com/telecharger-fiche420098-privazer.html A1 - Lancement de Privazer
Lancement
de : privazer-windows-4.0.92-35239.exe Sélectionner : Générer la
version portable
qui va vous installer un icône sur le bureau. Fermer tous les
navigateurs : Firefox, Edge, Chrome, etc. Pas de suppression des
raccourcis La suppression des raccourcis
entraine la désactivation de la commande « CRTL + P » Fois suivantes : Cliquer sur Continuer. Après le Scan, lancer le
nettoyage : Sélectionner Nettoyage normal. A la fin :
Le gain n’est ici que de 0,625 Go, car j’avais fait hier un grand
nettoyage de 8 Go A2 - Raccourci « touches CTRL+P
impression » inactive, activation
Si, malheureusement le raccourci de
commande touches CTRL+P d’impression n’est plus fonctionnel, vous
pourriez essayer d’utiliser Autohotkey pour la remise en service. Téléchargement de Autohotkey sur Clubic : https://www.clubic.com/telecharger-fiche32574-autohotkey.html Mais je n’ai pas encore testé la méthode décrite dans chatgpt : « Dans Windows, avec AutoHotkey remettre
en service le raccourci de la commande ctrl+p ». Étapes pour créer un script AutoHotkey qui
réactive Ctrl + P : Installer AutoHotkey
: 1 - Si tu ne l'as pas encore installé, télécharge et installe AutoHotkey à partir de : 2 - Créer un script AutoHotkey : Ouvre un éditeur de texte (comme le Bloc-notes) et crée un nouveau
fichier avec l'extension .ahk. Par exemple, nomme-le CtrlP_restore.ahk. 3 - Écrire le script pour Ctrl + P : Colle le script suivant
dans ton fichier .ahk : ^p:: ; Ceci capture le raccourci Ctrl + P Send, ^p ; Envoie la
commande Ctrl + P à l'application active return Ce script intercepte la combinaison de touches Ctrl + P et renvoie la
commande Ctrl + P à l'application active. 4- Sauvegarder le fichier : Sauvegarde ton fichier
sous le nom que tu as choisi avec l'extension .ahk. 5 - Exécuter le script : Double-clique sur le fichier .ahk que tu
viens de créer pour lancer le script. AutoHotkey sera
chargé en arrière-plan, et le script sera actif. Maintenant, chaque fois que tu appuies sur Ctrl + P, AutoHotkey enverra cette commande à l'application active,
réactivant ainsi la fonction d'impression si elle était désactivée. Pour rendre le script permanent : Si tu veux que ce script
s'exécute automatiquement à chaque démarrage de Windows, tu peux copier ton
fichier .ahk dans le dossier de démarrage : Appuie sur Win + R, tape shell:startup, puis
appuie sur Entrée. Colle ton fichier .ahk dans ce dossier. Il
sera lancé automatiquement au démarrage de Windows. Explication du script : ^p:: Cela indique à AutoHotkey d’intercepter Ctrl + P (^ représente la touche
Ctrl). Send, ^p Cela envoie la commande Ctrl + P à l'application active,
rétablissant la fonction d'impression. return Terminer la commande et
revenir à l’état normal. Avec ce script, la commande Ctrl + P devrait à nouveau fonctionner pour
lancer la boîte de dialogue d'impression dans les applications où cette
fonctionnalité est prise en charge. B -
Réduire, Nettoyer efficacement Windows 11 - HDCleaner
Mise à jour du 9 octobre 2024 L’application, HDCleaner fait très
bien ce travail. Avec HDCleaner, j’ai gagné
hier 2,5 Go. L'application HDCleaner, en complément
de Privazer, permet d'effectuer de manière
efficace de nombreuses actions de sécurisation et de nettoyer votre ordinateur
en profondeur : cookies, différents historiques, traces de fichiers,
réparation du registre, etc. Documentation et téléchargement sur Clubic : https://www.clubic.com/telecharger-fiche434259-hdcleaner.html B1 - Installation de HDCleaner
Lancement de : hdcleaner-windows-2.081-11803.exe B2 -
Lancement de HDCleaner
C’est fini. |
|