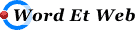|
Mot de Passe
Administrateur
Réparer
votre mot de passe
Vous
êtes administrateur et vous avez perdu votre mot de passe. Vous n'avez pas de sauvegarde sur clé USB. Pas de panique. Vous aller pouvoir le changer et utiliser normalement à nouveau votre
micro Principe de l’opération : Il s’agit de mettre en service le Login « Administrateur » qui
n’a pas de mot de passe. Puis ensuite d’entrer en tant que « Administrateur » pour
mettre un nouveau mot de passe sur votre Login. Liste des opérations à effectuer : · Créer une clé USB Bootable LIVE UBUNTU, · Renommer le fichier
« Utilman.exe » en « Utilman_origin.exe », · Renommer le fichier
« cmd.exe » en « Utilman.exe », · Afficher le login
« Administrateur », · Entrer dans Windows et mettre un
nouveau mot de passe, · Ne plus afficher le login
« Administrateur », · Renommer le fichier
« Utilman.exe » en « cmd.exe », · Renommer le fichier
« Utilman_origin.exe » en « Utilman.exe », · Redémarrer Windows : C’est
terminé Créer une clé USB
Bootable LIVE UBUNTU
Tout d’abord, créer une clé USB bootable
UBUNTU. Cela vous permettra de pouvoir démarrer un système d’exploitation et
modifier des fichiers sur votre micro : CLÉ
USB UBUNTU - Créer une clé USB bootable
Live UBUNTU Renommer les
fichiers « Utilman.exe » et « cmd.exe »
Démarrer sur la clé USB LIVE UBUNTU. Dans le Bureau d’Ubuntu, déroulez le menu Raccourcis, Poste de travail. Double-cliquez sur l’icône représentant le disque dur où est installé
Windows Renommer le fichier « C:\Windows\System32\Utilman.exe » en
« C:\Windows\System32\Utilman_origin.exe ». Renommer le fichier « C:\Windows\System32\cmd.exe » en
« C:\Windows\System32\Utilman.exe ». Vista et Windows 7
Afficher le login « Administrateur
Démarrer normalement Windows. A l’affichage des « Login », cliquez sur le bouton en bas à
gauche : « Options d’ergonomie ». Vous vous retrouvez dans la petite fenêtre « Commandes » sur
fond noir. Entrez la commande ci-dessous et validez : net user administrateur /active:yes Au prochain démarrage de Windows le Login « Administrateur »
sera affiché. Entrer dans le compte « Administrateur »
et modifier votre mot de passe »
Démarrer normalement Windows. Cliquer sur le Login « Administrateur » (sans mot de
passe). ·
Panneau de configuration ·
Comptes d’utilisateurs. ·
Gérer un autre compte. ·
Cliquer sur votre login ·
Changer le mot de passe ·
Mettre un nouveau mot de passe. (Inutile
de mettre l’ancien mot de passe, puisque vous accédez en tant qu’Administrateur
principal). Cacher le login « Administrateur »
Démarrer normalement Windows. A l’affichage des « Login », cliquez sur le bouton en bas à
gauche : « Options d’ergonomie ». Vous vous retrouvez dans la petite fenêtre « Commandes » sur
fond noir. Entrez la commande ci-dessous et validez : net user administrateur /active:no Au prochain démarrage de Windows le Login « Administrateur »
sera caché. Windows 8
Afficher le login «
Administrateur »
Démarrer normalement Windows. A l’affichage de la page d’Accueil (Heure et Date) [Windows + U] Entrez la commande ci-dessous et validez : net user Login_user Mot_de_passe Faire en suite Entrée pour accéder « login » et entrer le
nouveau mot de passe. Windows 10
Afficher le login «
Administrateur »
Démarrer normalement Windows. A l’affichage de la page d’Accueil (Heure et Date) [Windows + U] Entrez la commande ci-dessous et validez : net user Login_user Mot_de_passe Faire en suite Entrée pour accéder « login » et entrer le
nouveau mot de passe. Pour finir : TOUS
les Windows
Restaurer les fichiers « Utilman.exe » et
« cmd.exe »
Démarrer sur la clé USB LIVE UBUNTU. Dans le Bureau d’Ubuntu, déroulez le menu Raccourcis, Poste de travail. Double-cliquez sur l’icône représentant le disque dur où est installé
Windows Renommer le fichier « C:\Windows\System32\Utilman.exe » en
« C:\Windows\System32\cmd.exe ». Renommer le fichier
« C:\Windows\System32\Utilman_origin.exe » en
« C:\Windows\System32\Utilman.exe ». Redémarrer Windows : C’est terminé
Démarrer normalement Windows. Ouf, c’est terminé. |
|