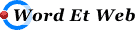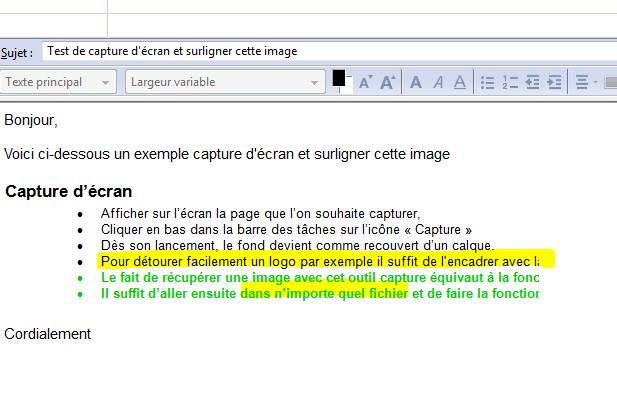|
Capturer, surligner une image,
insérer cette image dans un document
Il est souvent nécessaire de capturer une portion d’un écran, de surligner en jaune certaines parties et de coller l’image résultante dans le corps d’un MAIL (Thunderbird), dans un document Word, etc. Une fois préparée l’opération s’avère d’une simplicité enfantine et d’une efficacité redoutable. Word Et Web vous offre
cette astuce qui vous simplifiera la vie Capturer une image
Principe de la capture d’écranExtrait de : http://www.laboratoire-microsoft.org/tips-25264-capture-ecran-2-clics.html Windows VISTA et Windows 7 intègrent un nouvel outil permettant de
réaliser simplement une capture d'écran. En effet, sous Windows XP, il fallait
appuyer sur la touche "Impr écran" puis
utiliser PAINT pour redimensionner l'image et refaire une sélection pour ne
garder que la partie qui nous intéresse. Avec Windows VISTA et Windows 7, l'application « Capture » (Outil
SnippingTool.exe) va nous simplifier les captures d'écrans. Pré-requis à la capture d’écranL’outil SnippingTool.exe nécessite que la fonctionnalité « Composants
facultatifs pour Tablet PC » soit activée : ·
Panneau de configuration ·
Catégorie Programmes ·
Accéder au gestionnaire des fonctionnalités Windows ·
Activer/désactiver
les fonctionnalités Windows Mettre l’icône « Capture » dans la barre des tâches·
Menu « Démarrer » ·
Tous les programmes ·
Accessoires ·
Passer la souris sur « Outil Capture ». (Pour Windows 7) ·
Puis bouton droit : ·
(Pour Windows 7) « Epingler à la barre des tâches » ·
(Pour Vista) « Ajouter à la barre de lancement
rapide » Capture d’écran·
Afficher sur l’écran la page que l’on souhaite capturer, ·
Cliquer en bas dans la barre des tâches sur l’icône « Capture » ·
Dès son lancement, le fond devient comme recouvert d’un calque. ·
Pour détourer facilement un logo par exemple il suffit de l'encadrer avec
la souris. La sélection est encadrée en rouge et dès que l'on relâche la
souris, le logo est extrait ·
Le fait de
récupérer une image avec cet outil capture équivaut à la fonction
« Copier » de Windows. ·
Il suffit d’aller
ensuite dans n’importe quel fichier et de faire la fonction
« Coller » de Windows pour insérer l’image ainsi capturée. Notes : Le premier bouton " Nouveau " permet de
sélectionner le type de capture (libre, rectangulaire, fenêtre ou plein écran)
et de lancer la capture. Surligner une image si nécessaire (Seulement avec Windows 7)
Ce n’est pas moi
qui ait trouvé cette astuce bien pratique, mais une de mes clientes. Une fois l’image capturée, il est possible de surligner en jaune certaines parties et de coller l’image résultante dans le corps d’un MAIL (Thunderbird), dans un document Word, etc. Sous la barre des menus, cliquer sur l’icône « Surligneur » et surligner les parties que vous souhaitez mettre en évidence. Coller cette image dans un fichier WORD ou dans Thunderbird
Il suffit
d’aller ensuite dans n’importe quel fichier Word, Excel, Powerpoint, où dans le
corps d’un message à envoyer avec Thunderbird. Puis de
faire la fonction « Coller » de Windows pour insérer l’image ainsi
capturée. Exemple dans
un MAIL à envoyer avec Thunderbird :
|
|