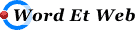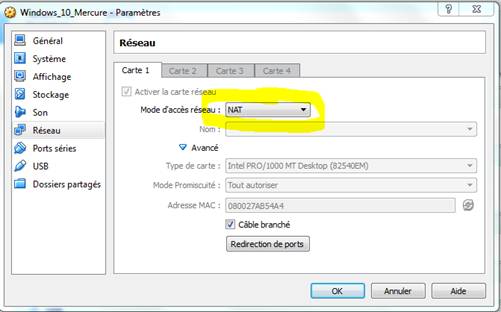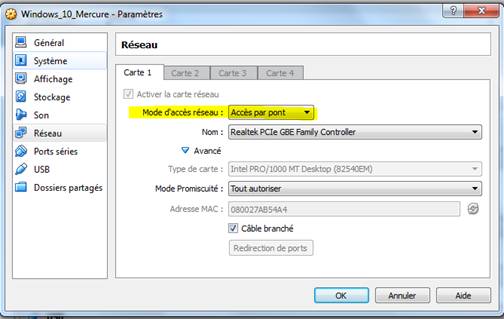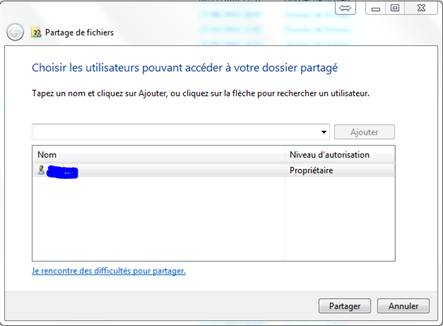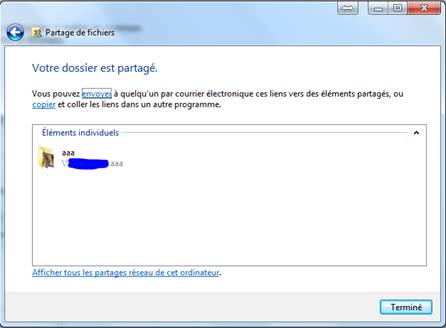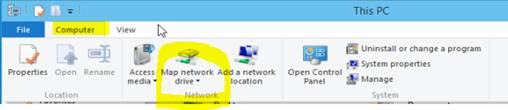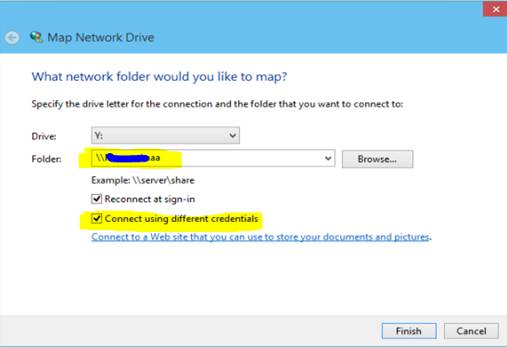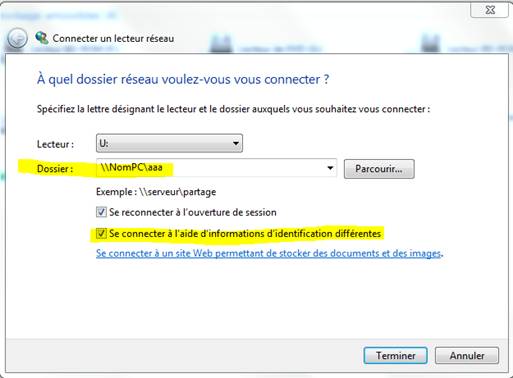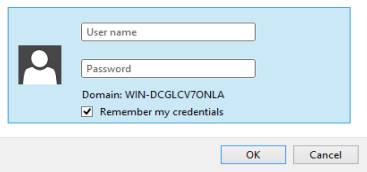|
Virtualisation -
Virtualbox installation/configuration
- Accès disque host du PC Comment permettre aux applications virtualisées tournant sous Virtualbox
d’accéder aux disques, partitions et dossiers du PC d’accueil en lecture et
écriture ? J’ai longtemps galéré pour pouvoir depuis mes applications virtualisées
tournant sous Virtualbox d’accéder aux disques, partitions et dossiers du PC
d’accueil. Certes GOOGLE m’a été d’une grande aide, mais toutes les solutions
trouvées sur l’utilisation des « Dossiers partagés » dans Virtualbox. Je n’ai jamais réussi avec cette méthode. Hors la solution est simple et efficace. L’opération se
déroule en trois étapes : -
Sous Virtualbox > Configuration réseau >
Choisir « Accès par pont ». -
Sur l’installation principale de Windows 64 bits
partager les partitions et dossiers à mettre en commun. -
Sous Virtualbox déclarer des connexions réseau pour
voir les partitions et dossiers. ORACLE VM - Virtualbox -
Configuration réseau « Accès par pont » :
Mise à jour du 4 novembre 2014 Par défaut, la
configuration réseau est de type « NAT ». Ce qui
permet : -
De permettre aux applications d’accéder à Internet, -
D’isoler complètement Virtualbox du reste du PC. Ce qui est une
gêne lorsque les applications dans Virtualbox doivent accéder aux dossiers du
PC. Pour cela, il
suffit de choisir comme type de réseau le mode « Bridge ». Voici comment. Menu Configuration
de Virtualbox > Réseau
> Carte 1 Modifier le Mode
d’accès réseau et choisir « Accès
par pont » : ORACLE VM - Virtualbox - Sur
le PC partager les dossiers :
Mise à jour du 4 novembre 2014 Exemple avec le
dossier « E:\aaa » : Sélectionner le
dossier, Bouton droit >
Partager avec > Des personnes spécifiques :
Sélection le
propriétaire/login à utiliser Partager
Le dossier «
E:\aaa » est maintenant partagé. Relever le nom
réseau du dossier partagé : \\NomPC\aaa ORACLE VM - Virtualbox -
Connecter les dossiers partagés :
Mise à jour du 4 novembre 2014 Dans le système
Windows installé dans Virtualbox connecter les dossiers partagés. Exemple avec le
dossier « E:\aaa » avec la Version « Windows 10 preview build
9841 » Lancer explorer
> à gauche sélectionner « This PC » ou « Ordinateur » Menu « Computer » >
« Map a network » Ou Menu « Ordinateur » >
« Connecter un lecteur
réseau » Mettre le dossier
à connecter : \\NomPC\aaa Ne pas oublier de
cocher « Se connecter à l’aide
d’informations d’identification différentes » Entrer ensuite le
Login / mot de passe de Windows du PC ORACLE VM - Virtualbox -
Depuis le PC accès au disque C dans Virtualbox :
Mise à jour du 4 novembre 2014 Faire les
opérations inverses : L’opération se
déroule en trois étapes : -
Sous Virtualbox > Configuration réseau >
Choisir « Accès par pont ». -
Sous Virtualbox partager les partitions et dossiers
à mettre en commun. -
Sur l’installation principale de Windows 64 bits
déclarer des connexions réseau pour voir les partitions et dossiers. C’est tout |
|