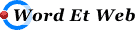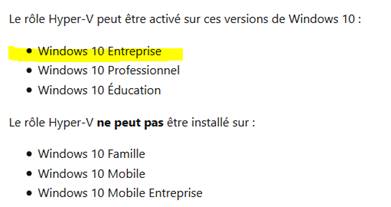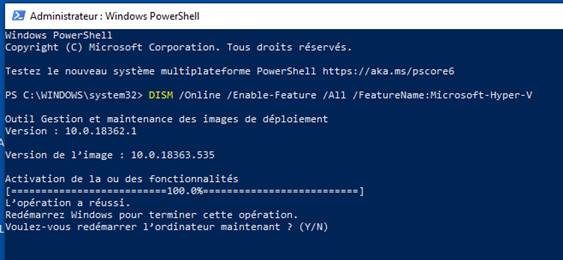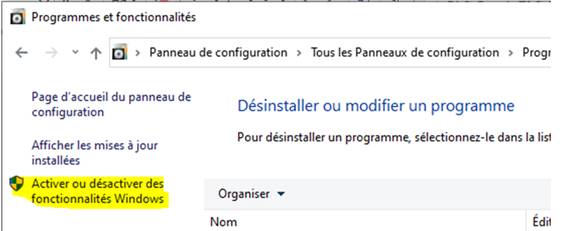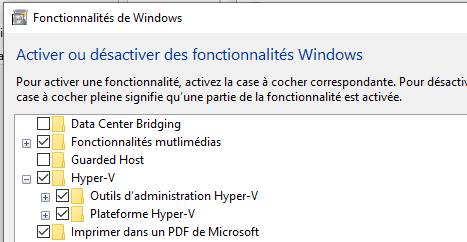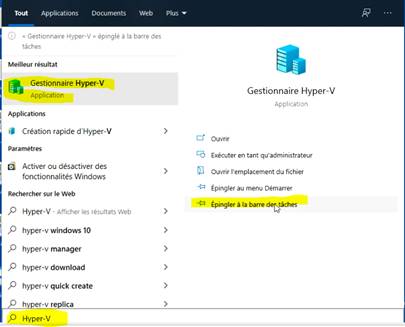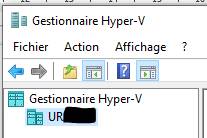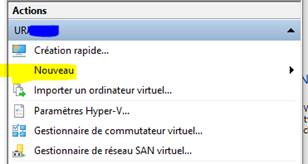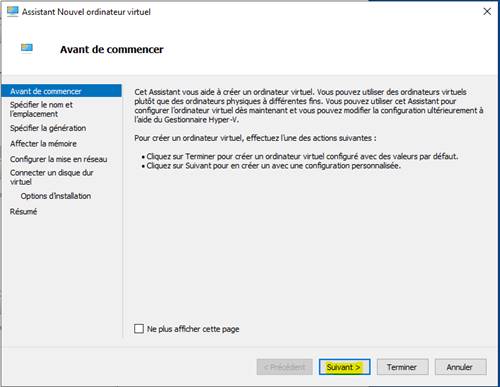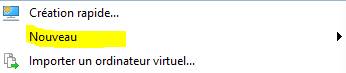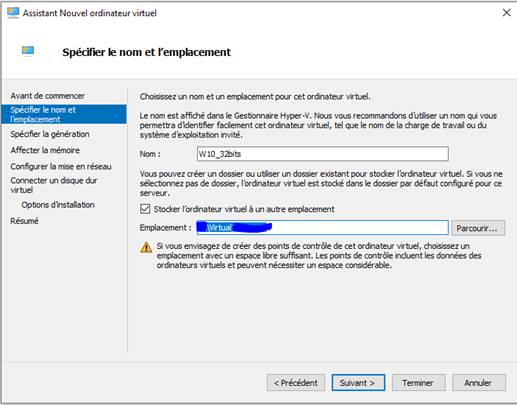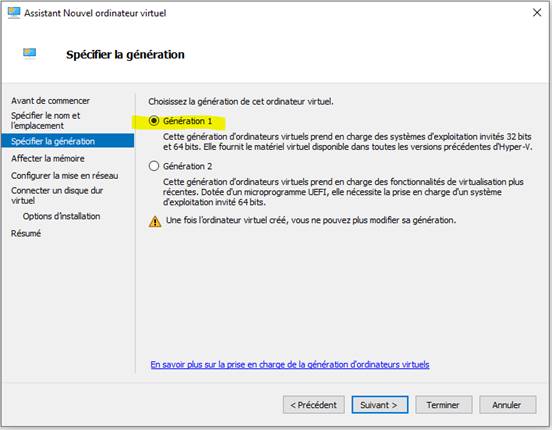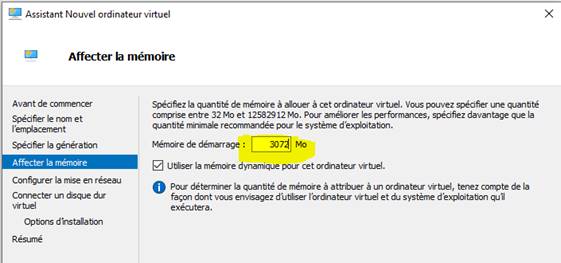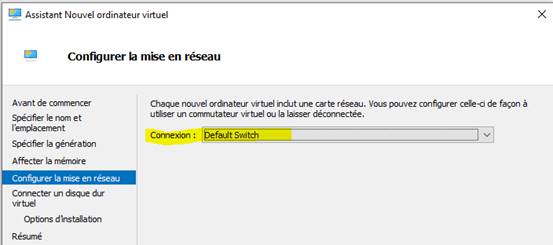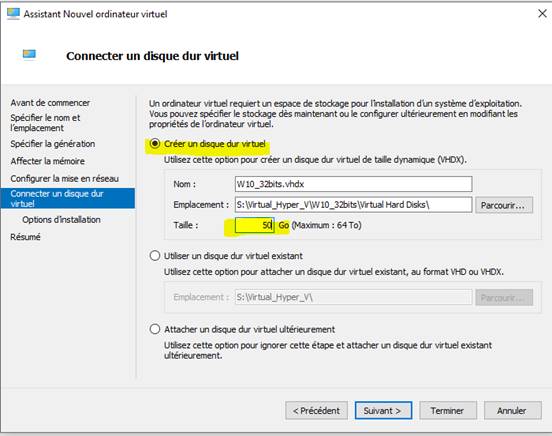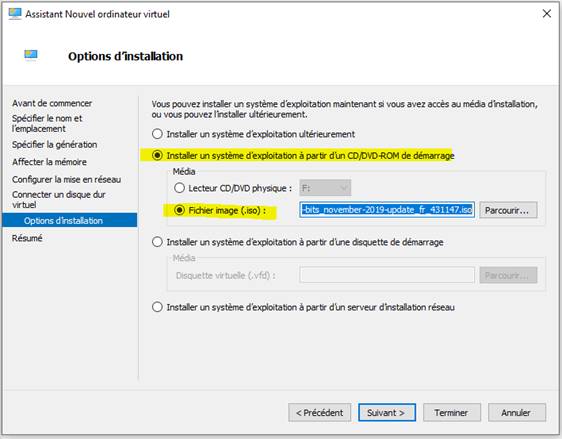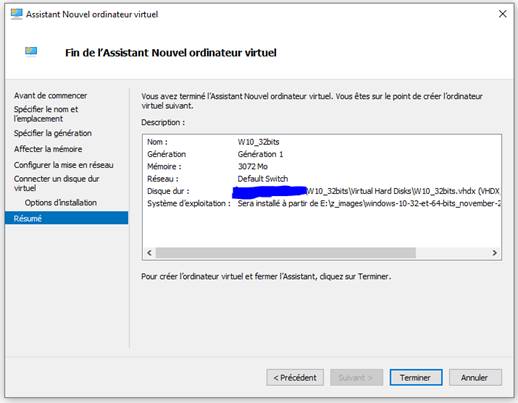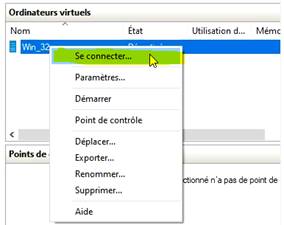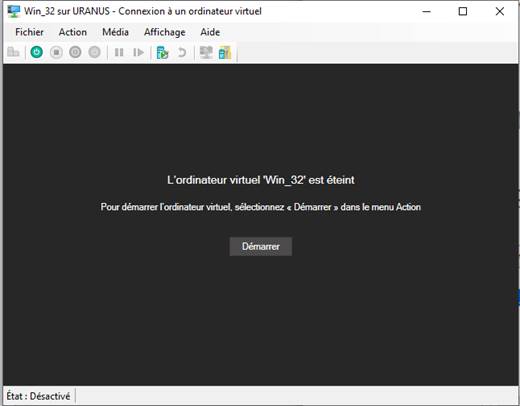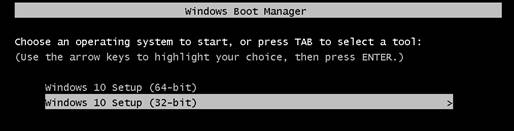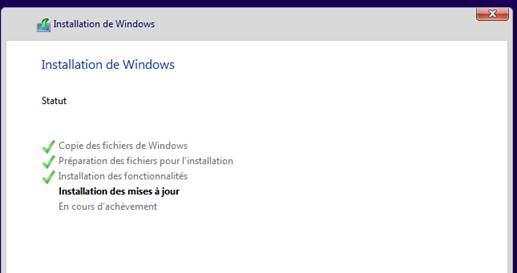|
Virtualisation -
Hyper-V installation/configuration
- Accès disque host du PC Mise à jour du 28 avril 2020 Installation dans Hyper-V une version de Windows 32
bits Installer un deuxième environnement Windows sans faire une installation à
part de Windows et par exemple installer une version 32 bits de Windows. Documentations : ·
docs.microsoft.com/fr-fr/virtualization/hyper-v-on-windows/reference
...
https://docs.microsoft.com/fr-fr/virtualization/hyper-v-on-windows/quick-start/enable-hyper-v L’opération se
déroule en plusieurs étapes : -
Préparation du contexte HYPER-V, -
Installation et accès à HYPER-V, -
Installation d’un serveur Windows 10 32 bits, -
Configuration réseau et partage. Hyper-V -
Préparation du contexte :
Mise à jour du 28 avril 2020 microsoft.com - enable-hyper-v Ouvrez une session
PowerShell ou CMD en tant qu’administrateur. Tapez la commande suivante : PowerShell DISM
/Online /Enable-Feature /All /FeatureName:Microsoft-Hyper-V
Panneau de
configuration > Programmes et fonctionnalités
Activer ou
désactiver des fonctionnalités de Windows Hyper-V -
Installation d’un environnement :
Mise à jour du 28 avril 2020 Après le Reboot,
mettre l’icône Hyper-V dans la barre des taches : Hyper-V -
Installation d’un serveur Windows 10 de 32 bits :
Mise à jour du 28 avril 2020 Installation
d’une machine virtuelle (VM) Windows 10 32 bits Lancer
Hyper-V : Sélectionner votre
PC : Puis : Sélectionner Nouveau : Sélectionner Ordinateur virtuel : Sélectionner Nouveau :
Sélectionner
l’ordinateur Win_32bits, bouton droit, de connecter : Cliquer sur
démarrer Cliquer sur
démarrer : Comme j’ai une
image ISO 32 et 64 bits d’installation de Windows, je sélectionne 32 bits Installation de Windows selon la procédure normale.
Ensuite, il s’agit
du déroulement normal de windows. Ne pas oublier
de : ·
Choisir un compte local, ·
De ne rien accepter des propositions de Microsoft
pour tracer la moindre activité.
Hyper-V -
Configuration réseau - Partage :
Mise à jour du 28 avril 2020 Configuration réseau : Pas besoin de
configuration réseau spéciale à faire. La version de Windows
installée en tant que VM accède sans problème à Internet. Partage réseau : Il suffit
de : ·
Partager le dossier sur le PC ·
De connecter un lecteur réseau sur la VM Hyper-V -
Réseau :
Mise à jour du 28 avril 2020 Extrait de :
https://hyper-v.goffinet.org/gestion-du-reseau.html#fixer-une-adresse-ip-dans-la-vm Fixer une adresse IP dans la VM New-NetIPAddress -IPAddress
172.17.18.2 -AddressFamily IPv4 -PrefixLength
24 -InterfaceAlias "Ethernet" Set-DnsClientServerAddress -InterfaceIndex
2 -ServerAddresses
8.8.8.8 Get-DnsClientServerAddress Extrait de : C’est tout |
|