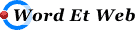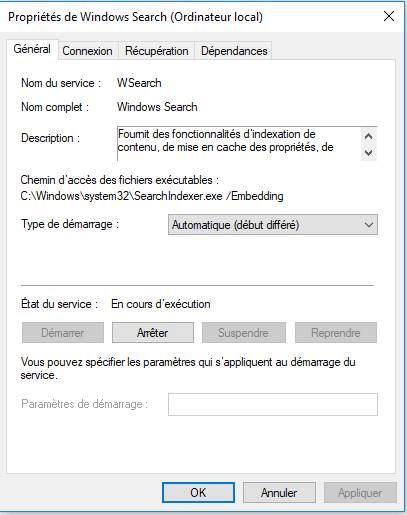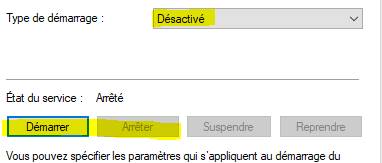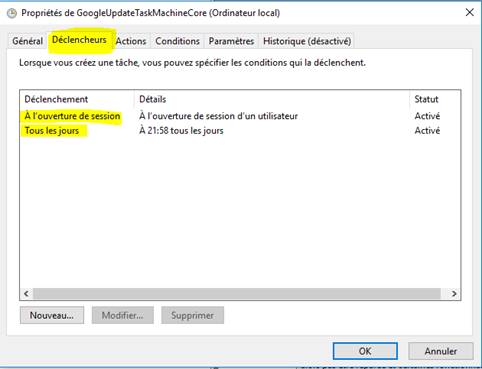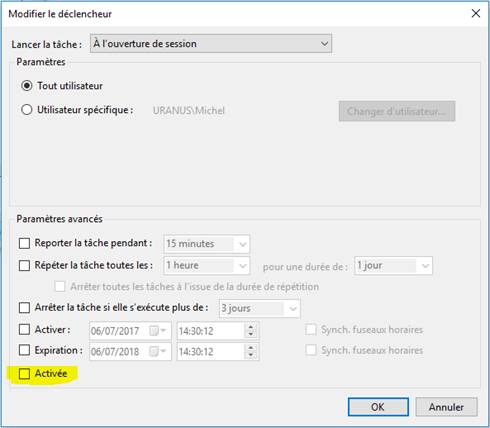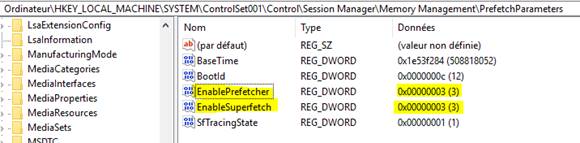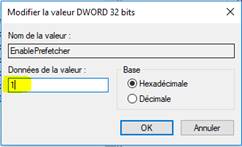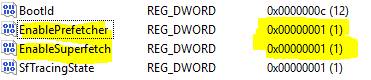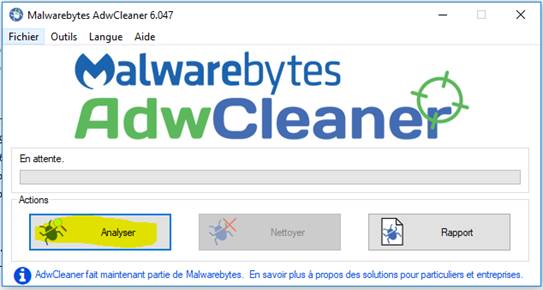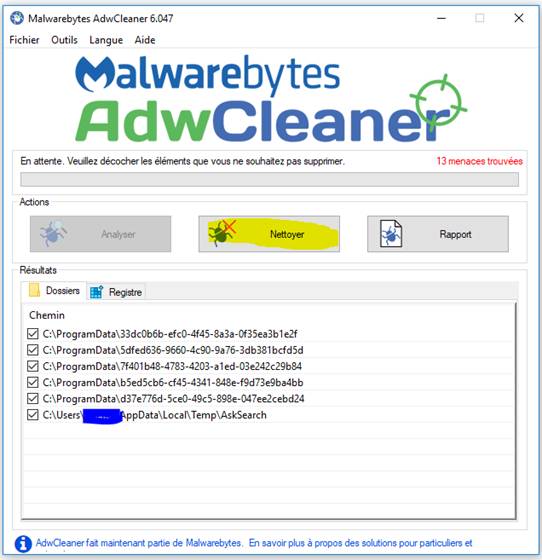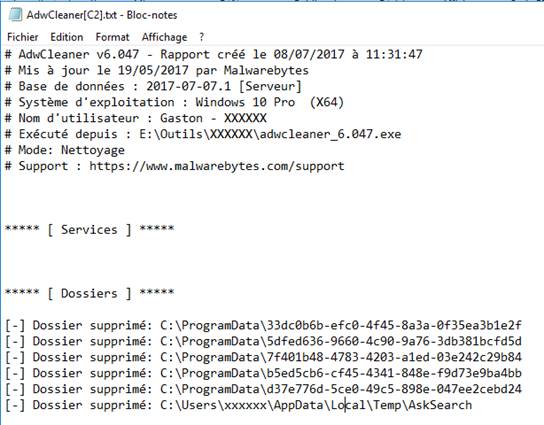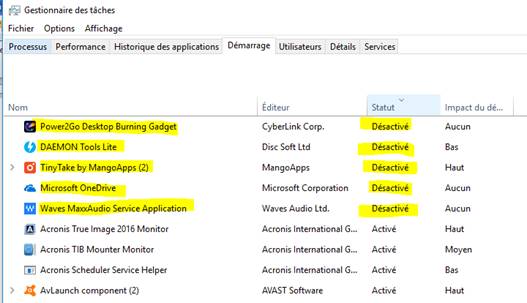|
Windows 10 -
Réduire la saturation disque dur au démarrage de Windows
Accélérer la vitesse d’utilisation du PC
Au
démarrage de Windows 10, le disque dur est saturé pendant 5 à 10 minutes. Pendant ce temps-là l’ouverture d’une application telle que Firefox, Edge, Chrome, Thunderbird prend un temps fou. La cause du problème : Des tas de programmes inutiles sont lancés : ·
Soit par défaut par Microsoft, ·
Soit à l’insu de notre plein gré. Par exemple GOOGLE se permet de placer 2 processus : ·
C:\Program Files (x86)\Google\Update\GoogleUpdate.exe "/c" ·
C:\Program Files (x86)\Google\Update\GoogleUpdate.exe "/ua /installsource scheduler" Il faut donc passer régulièrement la « Gaille
à gringoner » (pardon
la «« serpillère »). La solution pour neutraliser cette saturation disque, faire du
nettoyage : ·
Dans les « Services », ·
Dans les « Tâches », ·
Dans « Regedit », ·
Avec « ADWcleaner » :
nettoyage des cochonneries ajoutées dans les navigateurs. ·
Dans « Gestionnaire de tâches » : onglet « Démarrage ». Mise à jour du
7 juillet 2017 Windows 10 -
Services - Réduire la saturation disque dur au démarrage
de Windows :
Mise à jour du
6 juillet 2017 Aller dans la gestion des services. 2 manières : ·
[Windows] + X >
Exécuter > services.msc ·
[Windows] + X >
Tous les Panneaux de configuration
> Outils d’administration > Services Il s’agit de désactiver 3 processus : ·
Background
intelligent transfer services ·
Windows search ·
Superfetch Exemple
pour « Windows search » : Double clic sur Windows Search : Modifier : · Type de démarrage : Désactivé · Etat du service : Arrêter Cliquer sur OK Windows 10 -
Tâches - Réduire la saturation disque dur au démarrage
de Windows :
Mise à jour du
7 juillet 2017 Aller dans la gestion des tâches. 2 manières : ·
[Windows] + X >
Exécuter > taskschd. ·
[Windows] + X >
Tous les Panneaux de configuration
> Outils d’administration > Planificateur de tâches Il s’agit de désactiver 2 processus de GOOGLE qui n’ont rien à faire sur notre
micro : ·
GoogleUpdateTaskMachineCore ·
GoogleUpdateTaskMachineUA Personnellement, je n’utilise pas d’applications GOOGLE
sur mon PC, même pas CHROME. Aussi je puis me permettre de supprimer ces deux
processus. Par contre, les fanatiques de Chrome devront
laisser tourner ces applications. Aller dans : « Bibliothèque du planificateur
de tâches » : ·
Exemple pour « GoogleUpdateTaskMachineCore » : Simple clic sur GoogleUpdateTaskMachineCore : Bouton droit > Désactiver Puis : Double clic sur GoogleUpdateTaskMachineCore : Onglet Déclencheurs : Pour chacun des déclenchements :
Décocher « Activée » Windows 10 - Regedit
- Réduire la saturation disque
dur au démarrage de Windows :
Mise à jour du 6 juillet 2017 Aller
dans la gestion des tâches. 2 manières : ·
[Windows] + X >
Exécuter > Regedit ·
Recherche
Cortana > Regedit Il
s’agit de modifier les valeurs de deux paramètres : Mettre
à « 1 » la valeur
de : ·
ENABLEPREFETCH ·
ENABLESUPERFETCH [CTRL]
+ F puis rechercher « ENABLEPREFETCH » Mettre
les 2 valeurs ENABLEPREFETCH et ENABLESUPERFETCH à « 1 » Fermer
« Regedit » Windows 10 - ADWcleaner -
Réduire la saturation disque dur au démarrage de Windows :
Mise à jour du 7 juillet 2017 Télécharger
et exécuter « ADWcleaner » Rechercher
dans GOOGLE : « clubic adwcleaner » Et
cliquer sur : Ou
accéder directement à la page de téléchargement de « ADWcleaner » : http://www.clubic.com/telecharger-fiche430277-adwcleaner.html Enregistrez
en local « ADWcleaner »
sur votre PC et exécutez le : Cliquez
sur Analyser : A
la fin du nettoyage, « ADWcleaner » demande de redémarrer le PC. Faites-le. Après
redémarrage et ouverture de session Windows, est affiché le bilan des
réparations : Avec « Gestionnaire de
tâches » : onglet « Démarrage ». Windows 10 - Démarrage -
Réduire la saturation disque dur au démarrage de Windows :
Mise à jour du 7 juillet 2017 Dans
la « Barre des tâches » : Bouton droit « Gestionnaire de tâches »
> onglet « Démarrage » Désactiver
tous les processus dont vous n’avez pas besoin en permanence. Un
simple clic sur l’exécutable de ce logiciel suffira pour l’activer quand vous
en aurez besoin. C’est
tout. |
|