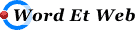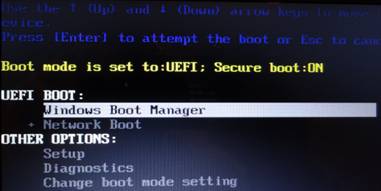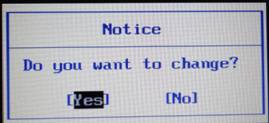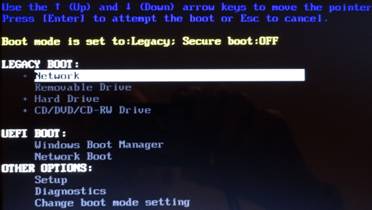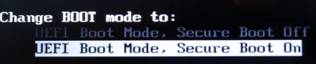|
Windows 8 (PC) -
Boot sur CD et clé USB - La solution
UEFI -
« windows secure boot » La galère pour booter sur
CD UEFI est la nouvelle sécurité de windows 8 incluse dans le BIOS du micro. Cette sécurité (windows secure
boot) devrait éviter que des intrus puissent prendre la main sur le micro. Ceci dit, cela devient une galère pour booter sur CD. Mes remarques concernent les micros DELL suivants sur lesquels j’ai
travaillé récemment : ·
Micro fixe : DELL Vostro 270 SFF ·
Micro portable : DELL Inspiron 5720 (i3-3110M) Mais voici la solution : Windows 8 -
UEFI - Les différents boots :
Mise à jour du 5 décembre 2012 La version 8 installée sur ce micro DELL Inspiron 5720 permet d’utiliser indifféremment 3 boots différents et
de passer de l’un à l’autre quand bon vous semble. ·
UEFI : Secure
boot ON ·
UEFI : Secure
boot OFF ·
Legacy boot mode
(Bios actuel) Je n’ai pas très bien compris l’utilité du
« UEFI : Secure boot OFF »
aussi vais-je ne considérer que : ·
UEFI : Secure
boot ON ·
Legacy boot mode
(Bios actuel) Aussi je ferai démarrer le micro :
Windows 8 -
UEFI - Boot sur CD - La solution :
Mise à jour du 5 décembre 2012 Toutes les
copies d’écran sont tirées du Micro portable : « DELL Inspiron 5720
(i3-3110M) » que j’ai préparé pour un client. Normalement, l’appui sur la touche « F12 » au démarrage d’un micro DELL permet de choisir le
média sur lequel le PC va démarrer : ·
Disque dur, ·
CD/DVD ·
Clé ou disque USB, ·
Etc . Boot
de départ avec F12 : Voila ce que j’obtiens : Passer
en mode Legacy : Sélectionner « Change boot mode setting » Sélectionner « Legacy
BOOT mode » Accepter : Boot
sans rien toucher : Voila ce que j’obtiens : Une catastrophe. Il n’est plus possible de démarrer Windows 8. Il faut continuer à booter avec « F12 ». Boot
avec F12 en mode Legacy : Voila ce que j’obtiens : Sélectionner « CD/DVD/CD-RW
Drive » Et démarrer
ainsi sur le CD. Cas de création de partition avec
GPARTED : Pour que la nouvelle partition créée avec GPARTED soit
visible sous Windows 8 sécurisé, il est nécessaire de passer par une étape
intermédiaire : UEFI
- Secure Boff Off Il faut repasser du mode « Legacy » au mode « UEFI - Secure Boot Off ». Après
les travaux avec le boot sur CD : Il faut repasser du mode « Legacy » au mode « UEFI - Secure Boot On ». Boot
avec F12 en mode Legacy : Sélectionner « UEFI Boot Mode,
Secure Boot On » :
Boot
simple en UEFI (sans rien toucher) : Le boot est maintenant « UEFI Boot Mode,
Secure Boot On » Démarrage de Windows 8 sans problème. |
|